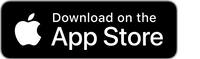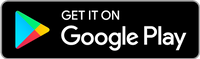Mobile App for iOS and Android
This mobile app displays 2D and 3D LiDAR maps that you can create with the desktop version of planlauf/TERRAIN. Together with your device’s GPS, you can use the app for hiking or exploring landscapes.
Currently, you can purchase 2D LiDAR maps for the following regions (more to come). These LiDAR maps have a resolution of 1 meter and are a combination of hillshading and sky-view-factor. Voids are filled with SRTM1 data.
- Austria: Burgenland, Kärnten, Oberösterreich, Salzburg, Steiermark, Tirol, Vorarlberg
- Belgium: Vlaanderen, Wallonie
- Germany: Brandenburg, Hessen, Nordrhein-Westfalen, Sachsen, Sachsen-Anhalt, Thüringen
- Luxembourg
- Malta
- Netherlands
- Slovenia
- Switzerland
- UK: England
Maps
planlauf/TERRAIN can display 2D maps in the PLFMAP format and 3D models in the PLF3DM format. Tap on the Map symbol in the upper left corner, choose the Maps option, tap on the ‘+’ symbol and choose Local File. It’s usually best to have the map file in the download folder of your device. The app creates a copy of the file, stores it in its internal folder and will not access the original file anymore. You can activate a map by choosing its entry in the list. If you don’t want to display a map, you can tap on the ‘x’ symbol in the upper right corner. A long press on a map will show the context menu with the options to colorize a grayscale map or to delete it from the app’s internal folder.
Purchase LiDAR Map Regions
You can purchase and download 2D LiDAR maps for some regions. Each tile represents about 16 km² with a resolution of 1 m and you can download areas of up to 25 tiles at once. The visualization is a combination of hillshading and sky-view-factor with a gray color scale. Each of the available regions can be purchased separately.
Tap on the Map symbol in the upper left corner, choose the Maps option, tap on the ‘+’ symbol and choose Download LiDAR Maps. The Cart symbol before the region’s name indicates that you haven’t purchased this region yet. Tap on the region to show a menu with these options:
- Purchase LiDAR Map Region: This option starts the payment process and you will be asked to confirm the purchase at the displayed price. Once the payment has been processed, the Cart symbol will disappear and you can start downloading LiDAR maps.
- Preview Region Boundary: With this option you can make sure that your area of interest really lies within the region. Some regions may have only partial coverage. Voids in the coverage are indicated by dark areas.
- Download Example: For each region you can download a small example to get an idea about how the LiDAR maps look like.
Choose one of your purchased regions (without the Cart symbol) to directly display its outline in Google Maps. If there’s a current track, you can tap on the Zoom To Track button in the toolbar to fit the track into the view. Otherwise, you can use the standard zoom and pan functions. The circular handles can be dragged to adjust the selected area. They’re green if the selection is valid and red if you’re outside the region or the number of tiles is too big. Tap on the Download button in the toolbar, enter a name for the map and tap on the Download option in the menu. Please note that a LiDAR map consisting of 25 tiles might be about 200 MB.
If you’d like to colorize the map, you can long press on the map entry in the list and choose Colorize Grayscale Map. Please be aware that colorizing a map will take a couple of minutes.
Pins & Tracks
planlauf/TERRAIN can work with track files in the PLFTER, PLFTRK or GPX format. Tap on the Map symbol and choose the Pins & Tracks option in the upper right corner. The import works in the same way as the map file import. If you don’t want to display pins and tracks, you can tap on the ‘x’ symbol in the upper right corner. If you add new pins and tracks without having specified a track file, a new track file is created and you will be prompted for a filename the next time you open the Pins & Tracks list. You can also tap on the small ‘+’ symbol in the upper right corner to create a new track file. A long press on a track file will show a menu with these options:
- Share Track File: Depending on the options on your device, you can send the track file by email, copy it to a local folder or upload it to your cloud storage.
- Update Elevation Data: Choose this option if you want to update all pins and tracks with the current map’s elevation data. This might be useful if you have imported a GPX file with no or only coarse elevation data.
- Delete Track File: This will delete the track file including all pins and tracks.
GPS Location and GPS Track Recording
There are two options to use your device’s GPS sensor. In Location mode, your location is simply shown on the map and GPS is only active if the app is in the foreground and the display is switched on. Track Recording will run in the background and your location will be recorded - even if you close the app or switch the display off - until you explicitly turn the recording off.
Tap on the GPS symbol in the upper left corner to start/stop the Location or the Track Recording mode. The blinking of the GPS symbol stops as soon as a satellite fix is found. The locations of the last 60 seconds are displayed as a fading line.
Pan, Zoom, Zoom Fit and Center on Location (2D)
Pan the map with a one finger touch and Zoom it with the two fingers pinch gesture. The Zoom Fit button in the upper left corner will fit the entire map into the view. If GPS Location or GPS Track Recording are active, Center on Location will center the map at your current location. In this case zooming is possible with just one finger.
Pan, Zoom and Rotate (3D)
Rotate the model with one finger and Pan it with two fingers at a constant distance. The two fingers pinch gesture enables Zooming.
New Pin and Pin Properties
You can start creating a new pin by tapping on the New Pin symbol in the upper right corner. The small cross in the center of the map indicates the current pin location. Pan and zoom the map until the cross is at the desired location. Tap on the Accept symbol in the lower right corner to set the pin or cancel the process with the ‘x’ symbol. The pin will automatically be stored in the current track file. If no track file is chosen, a new file is created and you will be prompted for a filename the next time you open the Pins & Tracks list.
The Properties of the new pin are automatically shown if this option is selected in the settings. Otherwise tap on the pin to open the properties. You can enter a name for the pin and change its color.
- Approach Pin: This option can be used to display a straight line between your current GPS location and the location of the pin. The distance to the pin is shown at the bottom of the map.
- Move Pin: By choosing this option, you can set the pin to another location.
- Delete Pin: This command will immediately delete the pin.
You can enter a description by tapping on the Comment symbol. This symbol will be filled if there’s a description attached to the pin. If you tap on the Copy symbol, the latitude and longitude values are copied to the clipboard and you can paste them into another map app for navigation purposes. Edit the latitude and longitude values in decimal or degrees/minutes/seconds notation with a tap on the Pen symbol.
New Track and Track Properties
Start creating a new track by tapping on the New Track symbol in the upper right corner. Define a track point by panning and zooming to the desired location and a tap on the ‘+’ symbol. If you want to delete the last point, you can tap on the ‘-‘ symbol. Accept the track when you’re done or cancel the process. The track will automatically be stored in the current track file. If no track file is chosen, a new file is created and you will be prompted for a filename the next time you open the Pins & Tracks list.
The Properties of the new track are automatically shown if this option is selected in the settings. Otherwise tap on the small circle at the start point of the track to open the properties. You can enter a name for the track and change its color.
- Explore Track (if GPS is OFF): The point on the track closest to the center of the map is highlighted by an arrow on the track and the position within the elevation profile is indicated by a line and a dot. Close this mode by tapping on the ‘x’ symbol at the top of the map. Double tap on the elevation profile to zoom in at the current loction. The horizontal scale is about 2000 meters and a small triangle is shown in the upper right corner. A single tap on the profile brings you back to the full track.
- Follow Track (if GPS is ON): The point on the track closest to your current location is highlighted by an arrow on the track giving the direction in which to follow the track. Close this mode by tapping on the ‘x’ symbol at the top of the map. Zoom in with a double tap on the profile and out with a single tap.
- Reverse Track Direction: This option reverses the track points and allows you to follow the track in the other direction.
- Delete Track: This command will immediately delete the track.
If you tap on the Copy symbol, the latitude and longitude values of the start point are copied to the clipboard and you can paste them into another map app for navigation purposes. Edit the track with a tap on the Pen symbol.
Google Maps
Tap on the Menu symbol in the upper right corner and choose Google Maps to display the online map together with the pins and tracks of the current track. If your GPS is active, the current location will also be shown. Tap on the Menu symbol again to choose your prefered map style.
Privacy Protection
The use of the app is possible without providing personal information. The app uses the Google Maps API to display a map for the purchase and download service of LiDAR maps or if the user chooses explicitly to display Google Maps.
Transfering files to your device's download folder
iOS and Android
1) Upload the file to a cloud storage (e.g., iCloud, Google Drive or Dropbox) and download it onto the device
2) Send the files via email to your device and save the attachments
Android only
Copy the files from the PC to the device with a USB cable (Android Help)